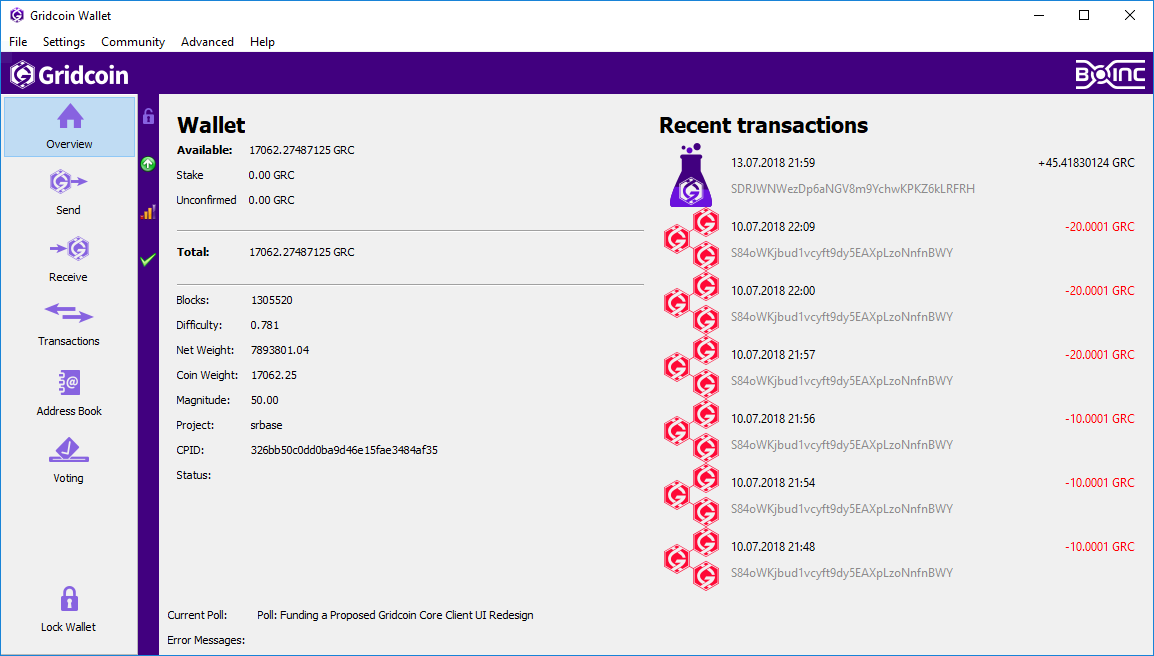Кошелёк Gridcoin: различия между версиями
Sau (обсуждение | вклад) |
Sau (обсуждение | вклад) Нет описания правки |
||
| Строка 2: | Строка 2: | ||
== Вкладка Overwiev (обзор) == | == Вкладка Overwiev (обзор) == | ||
[[Файл:Кошелёк_1_вкладка_overview.PNG]] | |||
После запуска кошелька вы оказываетесь именно в этой вкладке. | После запуска кошелька вы оказываетесь именно в этой вкладке. | ||
Версия от 12:10, 15 июля 2018
Описание функционала кошелька Gridcoin Research. Вкладки расположены слева.
Вкладка Overwiev (обзор)
После запуска кошелька вы оказываетесь именно в этой вкладке.
Список полей сверху вниз:
- Available: монеты, доступные для отправки или стейкинга (объясню этот термин позднее)
- Stake: все монеты, участвующие в стейкинге
- Unconfirmed: монеты, которые были получены, но ещё не получили 110 подтверждений (то есть не прошло 110 блоков с момента получения)
- Total: общее число монет в кошельке - сумма предыдущих полей
- Blocks: количество блоков в блокчейне. Когда кошелёк только начинает синхронизироваться, это число невелико. На 10.7.2018 длина цепочки 1,3 миллиона блоков
- Difficulty: оценка сложности стейкинга для следующего блока
- Net Weight: оценка количества монет, участвующих в стейкинге в сети в целом
- Coin Weight: сколько монет в вашем кошельке участвуют в стейкинге
- Magnitude: количественная оценка вашего вклада в майнинг. Служит для инфорирования соло-майнеров. Для майнинга на пуле всегда будет 0.
- Project: показывает один из проектов, в который вы вкладываете вычислительные ресурсы. Так же информативен только для соло-майнеров. Для майнинга на пуле там будет написано "INVESTOR"
- CPID: Cross Project Identifier - межпроектный идентификатор BOINC. Служит для отслеживания вклада пользователя в различные проекты. Так же только для соло-майнеров. Для майнинга на пуле будет написано "INVESTOR"
- Status: показывает различные сообщения
- Current Poll: отображает текущее голосование
- Client Messages: отображает различные сообщения клиента
Вкладка Send (отправка)
Вторая вкладка сверху. Служит для отправки монет.
- Pay To: сюда вводится адрес того, кому отправляются монеты. Адреса гридкоина всегда начинаются либо с S, либо с R.
- Label: сюда можно записать метку чтобы адрес был сразу добавлен в адресную книгу для дальнейшего использования. Можно оставлять пустым, если добавление в адресную книгу не требуется.
- Message: сообщение, которое может быть добавлено к вашей транзакции.
- Amount: количество монет для отправки.
- Add Attachment: не трогайте, это не работает
- Track Coins: а это просто ничего не делает
Вкладка Receive (получение)
Перейдём к вкладке Receive (получение). Здесь будет хотя бы один адрес. Если дважды нажать на адрес, то можно редактировать его метку.
- New (новый): сгенерировать новый адрес
Если нажатием выбрать на один из адресов, остальные кнопки так же будут активны:
- Copy (копировать): копировать текущий адрес в буфер обмена
- Show QR Code (показать QR-код): показать QR-код для сканирования телефоном
- Sign Message (подписать сообщение): подписать сообщение криптографическим ключом выбранного кошелька
Вкладка Transactions (транзакции)
Вкладка транзакции довольно скучная, особенно если в ней нет транзакций. Но, как вы можете видеть, здесь есть инструменты для сортировки тех транзакций, которые могут тут появиться.
Вкладка Address Book (адресная книга)
Здесь находятся все адреса, которым вы присваивали метки (то есть это не ваши адреса).
- Verify Message (проверить сообщение): проверяет сообщение, которое было подписано указанным адресом.
Остальные функции такие же как во вкладке Receive (получение)
Вкладка Voting (голосование)
Здесь будут актуальные опросы, относящиеся к сети. Но пока вы не синхронизировались, опросов тут не будет.
- Reload Polls (перезагрузить опросы): перезагружает опросы. Никогда не приходилось этим пользоваться
- Load History (загрузить историю): по умолчанию кошелёк показывает только активные опросы. Если вы хотите видеть так же завершённые опросы, нажмите эту кнопку
- Create Poll (создать опрос): с помощью этой кнопки можно создать свой опрос. Необходимо иметь как минимум 100 тысяч монет в кошельке чтобы создавать опросы (хотя создание опроса и не использует эти монеты)
Контекстное меню
Now onto the context bar menus on the top.
Under File you have:
Backup Wallet/Config: This lets you backup your wallet configuration file just in case. Export: You can export your Transactions tab or Address Book in CSV format. Sign message: Does the same thing as on the Receive tab. Verify message: Does the same thing as on the Address Book tab. Exit: Close the wallet.
Under Settings you have:
Encrypt Wallet: Encrypts your wallet with a password. (we'll come back to this) Change Passphrase: Allows you to change your encryption password. Options: Opens the options menu. (We'll come back to this)
Under Community you have:
Block Explorer: Redirects you to gridcoinstats block explorer. Exchange: Redirects you to the exchange section of the official gridcoin website. BOINC: Redirects you to team gridcoins page on BAM!. GRC Chat Room: Redirects you to the contact section of the official gridcoin website Website: Redirects you to the official gridcoin website
Under Advanced you have:
Advanced Configuration: Opens the Advanced Configuration menu. (Not so advanced if you ask me) Neural Network: Allows you to view solo miners project statistics. It will be largely blank if you're not in sync yet. FAQ: Don't touch this, It is broken. Foundation: Don't touch this, It is broken. Rebuild Block Chain: Starts the client syncing from 0. Don't worry, using this will not make you lose coins. Download Blocks: Downloads the latest official snapshot, can help speed up syncing. The download progress tends to sit at 99.99% for a long time, don't worry, it's working.
Under Help you have:
Debug window: Opens the debug window. (We'll come back to this) Diagnostics: Don't touch this, it is broken. This has since been fixed. You can use this to see if there is anything wrong with your setup. About Gridcoin: Opens the About Dialog. This gives you your client version and other information.
Настройки
Now back to the options menu under Settings > Options.
Here we have the options menu main tab:
Pay transaction fee: The transaction fee that will be automatically paid when you make a transaction. Reserve: You can reserve an amount so that it will always be available for spending. Start Gridcoin on system login: Pretty self-explanatory Detach databases at shutdown: Speeds up shutdown, but causes your blockchain file to no longer be portable.
On the Network tab:
Map port using UPnP: Attempts to connect to nodes through UPnP. Connect through SOCKS proxy: Allows you to connect through a proxy.
The window tab is pretty self-explanatory.
The Display tab is also pretty self-explanatory, with the exception of:
Display coin control features (experts only!): This allows you to have a great deal of control over the coins in your wallet, check this for now and I'll explain how to use it further down. Don't forget to click "Apply".
ENCRYPTING YOUR WALLET
Now that all of that is out of the way. The first thing you'll want to do is encrypt your wallet. This prevents anybody with access to your computer from sending coins. This is something I would recommend everyone do.
Go to Settings > Encrypt Wallet and create a password. YOU CANNOT RECOVER YOUR COINS IF YOU FORGET YOUR PASSWORD.
Your wallet will close and you will have to start it up again. This time when it opens up, you should have a new button in the bottom left. Now if you want to stake you will have to unlock your wallet. Notice the "For staking only" box that is checked by default. If you want to send a beacon for solo mining or vote, you will need to uncheck this box. GETTING IN SYNC AND ICONS
Before we continue, Let's wait until we're in sync. Depending on your internet speeds, this could take from several hours to over a day or 2. This can be sped up by using Advanced > Download Blocks, but this can still take several hours.
This is what an in-sync client should look like. Notice the green check to the right of the Receive tab. All of these icons give you information when you hover your mouse over them.
The lock
The arrow tells you if you're staking. If you aren't staking, it will tell you why you're not staking. If you are staking it will give you an estimated staking time. Staking is a very random process and this is only an estimate, not a countdown.
The connection bars tell you how many connections to the network you have.
The check tells you if you're in sync. WHAT IS STAKING?
Now I've said "stake" about a million times so far and haven't explained it. Gridcoin is a Proof of Stake (PoS) coin.
Unlike bitcoins Proof of Work (PoW), PoS uses little system resources, so you can use those resources for scientific work. PoS works by users "Staking" with their balance. The higher the balance, the higher the chance to create, or "stake" a block. This means you need to have a positive balance in order to stake. Theoretically, you can stake with any amount over 0.0125 coins, but in practice it's recommended to have at least 2000 coins to reliably stake.
Staking is important for solo miners, because they get paid when they stake. Pool miners don't need to stake in order to get paid however. So if you want to solo mine, you'll need to buy some coins from an exchange or start in the pool first and move to solo when you have enough coins.
In addition to Research Rewards for miners, anyone who holds coins (solo miners, pool miners, and investors) gets 1.5% interest annually on top of your coins. So it can be beneficial for pool miners to stake as well.
Here is a snippet of what a research rewards transaction looks like from my personal wallet. I have a label on that address of "Payout address" as you can see here. UTXOS AND COIN CONTROL
At this point you'll need some coins. You can use one of our faucets like this one or this one to test coin control out.
First let me explain what a UTXO is. UTXO stands for Unspent Transaction Output. Say you have an address with 0 coins in it, and someone sends you 10 coins like I've done here. Those 10 coins are added to that address in the form of a UTXO, so we have an address with one 10 coin UTXO in it.
Now we receive another 5 coins at the same address, like so. Now we have an address with one 10 coin UTXO and one 5 coin UTXO. But how do we view how our addresses are split up into different UTXOs?
Earlier we checked the "Display coin control features" box in Settings > Options > Display. Once that's checked you'll notice there's another section in the Send tab labeled "Coin Control Features". If you click the "Inputs" button, you'll get a new window. And look, there's our 2 UTXOs.
All UTXOs try to stake separately from each other, and remember that the chance a UTXO has to stake is proportional to it's size. So in this situation, my 10 coin UTXO has twice the chance to stake as my 5 coin UTXO. Now wallets, especially ones that make a lot of transactions, can get very fragmented over time. I've fragmented my wallet a little so I can show you what I'm talking about.
How do we clean this up? We can consolidate all this into one UTXO by checking all the boxes on the left and selecting OK.
Now pay attention to the fields on the top:
Quantity: The total amount of UTXOs we have selected. Amount: The total amount of coins we have selected. Fee: How much it would cost in fees to send all those UTXOs (more UTXOs = more transaction data = more fees) After Fee: Amount - Fees. Bytes: How large the transaction is in bytes. Priority: How your client would prioritize making a transaction with this specific set of UTXOs selected had you not used coin control. Low Output: If your transaction is less than 0.01 coins (I think). Change: What you will get back in change. custom change address: You can set the address you get your change back at, by default it will generate a new address.
So let's fill out our transaction so we end up with 1 UTXO at the end.
In "Pay To:" Just put any address in your wallet, and for the amount put what it has listed in the "After Fee" Field. Just like this.
Notice how we get no change back.
Now click "Send", we'll be prompted to enter our passphrase and we're asked if we want to pay the fee, go ahead and click "Yes".
Now if we go back to the Overview tab we get this funky icon. If you hover your mouse over it, it says "Payment to yourself", and the -0.0002 GRC is the network transaction fee.
(Ignore the first one, that was me fragmenting my wallet)
Now if we look at the Coin Control menu, we can see that we've slimmed our wallet down from 7 UTXOs to 1.
Now why would you want to use coin control?
2 Situations:
UTXOs less than 1 coin cannot stake. So you can combine a lot of tiny, useless UTXOs into 1 bigger one that can stake. After a UTXO stakes, it cannot stake for another 16 hours. So if you have 1 large UTXO that is big enough to stake more than once every 16 hours, you can split it into smaller UTXOs which can allow you to stake slightly more often. By default, the wallet will always generate a new address for change, which can make your wallet get very messy if you're sending lots of transactions. Keep in mind that more UTXOs = larger transactions = more fees.
Sidenote - When you stake, you will earn all research rewards owed reguardless of which UTXO staked. However, you'll earn the 1.5% interest for that UTXO. Not your whole wallet. FORKING
A fork is when the network splits into multiple chains, with part of the network on each chain. A fork can happen when 2 blocks are staked by different clients at the same time or very close to the same time, or when your client rejects a block that should have been accepted due to a bug in the code or through some other unique circumstance.
How do I know if I'm on a fork?
Generally you can spot a fork by looking at the difficulty on your Overview tab. With current network conditions, if your difficulty is below 0.1, then you're probably on a fork.
You can confirm this by comparing your blockhash with someone elses, like a block explorer.
Go to [Help > Debug Window > Console]. This is the RPC console, we can use to do a lot of things. You can type help to get a list of commands, and you can type help [command you need help with] (without the brackets) to get information on a command. We'll be using the getblockhash [block number] command.
Type getblockhash [block number] in the console, but replace [block number] with the number listed next to the "Blocks:" field on the Overview tab.
This will spit out a crazy string of characters, this is the "blockhash" of that block.
Now head over to your favorite block explorer, I'll be using gridcoinstats. Find the block that you have the hash for, use the search bar or just find it in the list of blocks.
Now compare your hash with the one gridcoinstats gives you. Does it match?
If it matches, then you're probably good to go. If it matches but you still think you're on a fork, then you can try other block explorers, such as gridcoin.network or neuralminer.io.
If it doesn't match, then you need to try to get off that fork.
How do I get off a fork?
Just wait for an hour or two. 95% of the time your client is able to recover itself from a fork given a little time.
Restart the client, wait a few minutes to see if it fixes itself. If it doesn't restart again and wait. Repeat about 4 or 5 times.
Find where the fork started. Using the getblockhash command, go back some blocks and compare hashes with that on a block explorer so you can narrow down what the last block you and the block explorer had in common. Then use reorganize [the last block hash you had in common]. Note that reorganize takes a blockhash, not a block number.
Use Advanced > Download Blocks.
If none of this works, you can take a look at social media (reddit/steemit) and see what other people are saying.
Файл настроек
Your configuration file depends on your operation system:
On Windows: %appdata%\GridcoinResearch\
On Linux: ~/.GridcoinResearch/
On MacOS: /Users/USERNAME/Library/Application/Support/GridcoinResearch/
And it should look like this.
If you open up your gridcoinresearch.conf, you'll see the default one it generated. Note that if you entered your email earlier, the first line will have your email on it instead of "investor". If you decided you want to solo mine but didn't enter your email when you first started the wallet, go ahead and put your email on the first line in place of "investor". If you're a pool miner, just leave it as "investor".
Next, it's recommended that you use the addnodes on the gridcoin wiki. So our gridcoinresearch.conf will look like this.
A useful line for solo miners is PrimaryCPID=[YOUR CPID]. Sometimes your wallet can pick up on the wrong CPID so it's good to have that in there if you're solo mining. RUNNING A LISTENING NODE
A listening node is a node that listens for blocks and transactions broadcasted from nodes and forwards them on to other nodes. For example, during the syncing process when you're getting your node running for the first time, you're downloading all the blocks from listening nodes. So running a listening node helps support the network.
Running a gridcoin listening node is simple. All you need to do is add listen=1 to your gridcoinresearch.conf and you need to forward port 32749 on your router.
If you don't know how to port forward, I'd suggest googling "How to port forward [your router manufacturer]".