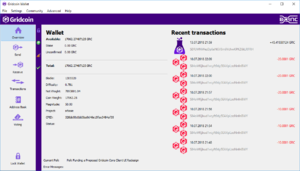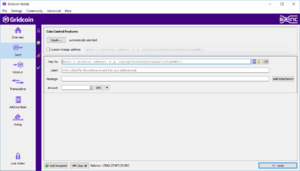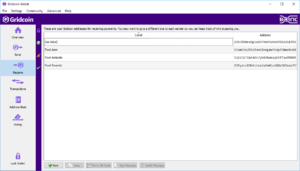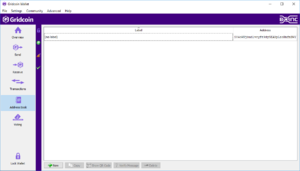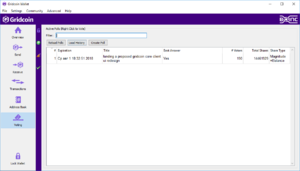Кошелёк Gridcoin
Описание функционала кошелька Gridcoin Research. Вкладки расположены слева.
Вкладка Overwiev (обзор)
После запуска кошелька вы оказываетесь именно в этой вкладке.
Список полей сверху вниз:
- Available: монеты, доступные для отправки или стейкинга (объясню этот термин позднее)
- Stake: все монеты, участвующие в стейкинге
- Unconfirmed: монеты, которые были получены, но ещё не получили 110 подтверждений (то есть не прошло 110 блоков с момента получения)
- Total: общее число монет в кошельке - сумма предыдущих полей
- Blocks: количество блоков в блокчейне. Когда кошелёк только начинает синхронизироваться, это число невелико. На 10.7.2018 длина цепочки 1,3 миллиона блоков
- Difficulty: оценка сложности стейкинга для следующего блока
- Net Weight: оценка количества монет, участвующих в стейкинге в сети в целом
- Coin Weight: сколько монет в вашем кошельке участвуют в стейкинге
- Magnitude: количественная оценка вашего вклада в майнинг. Служит для инфорирования соло-майнеров. Для майнинга на пуле всегда будет 0.
- Project: показывает один из проектов, в который вы вкладываете вычислительные ресурсы. Так же информативен только для соло-майнеров. Для майнинга на пуле там будет написано "INVESTOR"
- CPID: Cross Project Identifier - межпроектный идентификатор BOINC. Служит для отслеживания вклада пользователя в различные проекты. Так же только для соло-майнеров. Для майнинга на пуле будет написано "INVESTOR"
- Status: показывает различные сообщения
- Current Poll: отображает текущее голосование
- Client Messages: отображает различные сообщения клиента
Вкладка Send (отправка)
Вторая вкладка сверху. Служит для отправки монет.
- Pay To: сюда вводится адрес того, кому отправляются монеты. Адреса гридкоина всегда начинаются либо с S, либо с R.
- Label: сюда можно записать метку чтобы адрес был сразу добавлен в адресную книгу для дальнейшего использования. Можно оставлять пустым, если добавление в адресную книгу не требуется.
- Message: сообщение, которое может быть добавлено к вашей транзакции.
- Amount: количество монет для отправки.
- Add Attachment: не трогайте, это не работает
- Track Coins: а это просто ничего не делает
Вкладка Receive (получение)
Перейдём к вкладке Receive (получение). Здесь будет хотя бы один адрес. Если дважды нажать на адрес, то можно редактировать его метку.
- New (новый): сгенерировать новый адрес
Если нажатием выбрать на один из адресов, остальные кнопки так же будут активны:
- Copy (копировать): копировать текущий адрес в буфер обмена
- Show QR Code (показать QR-код): показать QR-код для сканирования телефоном
- Sign Message (подписать сообщение): подписать сообщение криптографическим ключом выбранного кошелька
Вкладка Transactions (транзакции)
Вкладка транзакции довольно скучная, особенно если в ней нет транзакций. Но, как вы можете видеть, здесь есть инструменты для сортировки тех транзакций, которые могут тут появиться.
Вкладка Address Book (адресная книга)
Здесь находятся все адреса, которым вы присваивали метки (то есть это не ваши адреса).
- Verify Message (проверить сообщение): проверяет сообщение, которое было подписано указанным адресом.
Остальные функции такие же как во вкладке Receive (получение)
Вкладка Voting (голосование)
Здесь будут актуальные опросы, относящиеся к сети. Но пока вы не синхронизировались, опросов тут не будет.
- Reload Polls (перезагрузить опросы): перезагружает опросы. Никогда не приходилось этим пользоваться
- Load History (загрузить историю): по умолчанию кошелёк показывает только активные опросы. Если вы хотите видеть так же завершённые опросы, нажмите эту кнопку
- Create Poll (создать опрос): с помощью этой кнопки можно создать свой опрос. Необходимо иметь как минимум 100 тысяч монет в кошельке чтобы создавать опросы (хотя создание опроса и не использует эти монеты)
Контекстное меню
Теперь перейдём к контекстому меню.
В меню File (файл) есть пункты:
- Backup Wallet/Config: этот пункт позволяет сделать резервную копию кошелька и файла конфигурации
- Export: позволяет экпортировать транзакции из вкладки "Transactions" или "Address Book" в формате CSV
- Sign message: подписывает сообщение (та же самая функция, что и во вкладке "Receive")
- Verify message: проверяет сообщение (та же самая функция, что и во вкладке "Address Book")
- Exit: закрывает кошелёк, выход из программы
В меню Settings (настройки) есть следующие пункты:
- Encrypt Wallet: зашифровать кошелёк с помощью пароля (мы ещё к этому вернёмся)
- Change Passphrase: сменить пароль на кошелёк
- Options: открывает меню "опции", мы ещё вернёмся к этому
В меню Community (сообщество) имеются:
- Block Explorer (обозреватель блоков): открывает в браузере сайт обозревателя блоков
- Exchange (обменник): перенаправляет на официальный сайт, страницу со списком обменников
- BOINC: перенаправляет на страницу команды gridcoin на сайте BAM!
- GRC Chat Room (чат gridcoin): перенаправляет на страницу "контакты" официального сайта Gridcoin
- Website (сайт): перенаправляет на официальный сайт gridcoin
В меню Advanced есть:
- Advanced Configuration: открытвает окно Advanced Configuration (дополнительной конфигурации).
- Neural Network: позволяет видеть статистику соло-майнеров и пулов. Если вы ещё не синхронизировались, то информации тут не будет.
- FAQ: не трогайте, это не работает
- Foundation: не трогайте, это не работает
- Rebuild Block Chain: перезапускает синхронизацию с сетью с нуля. Это не теряет ваши монеты, но баланс какое-то время будет нулевым.
- Download Blocks: качает последний официальный снимок блокчейна. Помогает ускорить начальную синхронизацию. Процесс скачивания застревает на 99,99 %, но не волнуйтесь, он не завис когда-нибудь закончится.
В меню Help (справка) имеется:
- Debug window (окно отладки): открывает окно отладки (мы ещё вернёмся к этому)
- Diagnostics (диагностика): позволяет увидеть, всё ли в порядке с вашей настройкой кошелька.
- About Gridcoin (о программе): открывает окно About (о программе) Показывает текущую версию клиента и прочую информацию.
Настройки
А теперь вернёмся к меню Settings > Options (настройки -> опции).
Здесь мы изначально видим вкладку main:
- Pay transaction fee: установить размер платы за транзакцию
- Reserve: можно зарезервировать часть монет чтобы они всегда были готовы к трате
- Start Gridcoin on system login: запуск клиента при входе в систему
- Detach databases at shutdown: ускоряет выход из программы, но файл блокчейна перестанет быть переносимым.
На вкладке Network (сеть):
- Map port using UPnP: пробросить порт через NAT (роутер) используя UPnP
- Connect through SOCKS proxy: позволяет использовать SOCKS-прокси для соединения с сетью
Вкладка window (окно) и так понятна.
Вкладка Display (экран) так же понятна, за исключенеим одного пункта:
- Display coin control features (experts only!): позволяет отображать доволнительные опции управления монетами в кошельке (нужно для опытных пользователей). Дальше в инструкции будет описано как можно пользоваться этой опцией. Не забудьте нажать "применить".
Шифрование кошелька
Первая вещь, которую необходимо сделать это зашифровать ваш кошелёк. Таким образом вы запретите человеку, имеющему доступ к вашему компьютеру, отправлять монеты без пароля (или защититесь от кражи файла кошелька). Это то, что рекомендуется всем делать.
Перейдите в меню "Settings" -> "Encrypt Wallet" и придумайте пароль. Обратите внимание, что монеты нельзя будет восстановить если вы забудете пароль.
После этого ваш кошелёк перезапустится. После перезапуска появится новая кнопка слева внизу (на скриншотах она уже есть). Теперь для того чтобы участовать в стейкинге надо будет вводить пароль. Обратите внимание, что когда вы вводите пароль по умолчанию стоит галочка "только для стейкинга". Если вы хотите отправить beacon или голосовать вам надо будет снять эту галочку. Для отправки монет разблокировать кошелёк не обязательно, пароль будет запрошен и так.
Синхронизация и значки
Перед тем как продолжить, надо синхронизироваться с сетью. В зависимости от скорости соединения с сетью потребуется от нескольких часов до пары дней. И гигабайт 20 трафика. Процесс можно ускорить, воспользовавшись меню "Advanced" -> "Download blocks", но это всё ещё потребует нескольких часов.
На скриншотах в статье видно синхронизированных клиент. Обратите внимание на зелёную галочку возле вкладки "receive". Все значки сообщают вам дополнительную информацию при наведении на них указателя мыши.
- Замок - указывает на состояние кошелька - защищён паролем или нет
- Зелёная стрелка показывает, что вы участвуете в стейкинге, и при наведении вы увидите предположительное время стейка.
- Если стрелка серая, то вы не участвуете, и при наведении указателя мыши будет выдана подсказка почему.
- Треугольник, похожий на уровень сигнала, показывает количество соединений с сетью.
- Зеллёная галочка показывает что вы синхронизированы с сетью
Что такое стейкинг
Я уже много раз сказал "стейкинг", и не объяснял что это.
Гридкоин это криптовалюта на основе алгоритма Proof of Stake (доказательство доли). В отличие от биткоина, основанного на Proof of Work (доказательстве работы), пользователи с доказательством доли используют гораздо меньше системных ресурсов, таким образом оставляя больше ресурсов для научной работы. Доказательство доли работает через стейкинг пользователями своего баланса. Чем выше баланс (колчество монет в кошельке), тем больше шанс создать, стейкнуть, новый блок. Это означает, что нужен ненулевой баланс чтобы стекироваться. Теоретически, можно получить стейк имея всего 0,0125 гридкоина, но на практике нужно иметь примерно 2000 монет чтобы получить стейк гарантированно.
Стейкинг очень важен для соло-майнеров, поскольку они получают намайненное в момент стейка. Майнерам на пуле не требуется стейкинг для получения награды, за них это происходит на пуле. Так что если вы хотите заниматься соло-майнингом, вам потребуется купить определённое количество монет через обменник, или пользоваться пулом пока вы не заработаете достаточного количества монет.
В дополнение к награде за исследования, все, кто имеют монеты в кошельке (соло-майнеры, пользователи пула и инвесторы) получают 1,5 % годовых к сумме в кошельке. Так что стейкинг может быть существенен и для майнеров, использующих пул.
На скриншотах кошелька видно как выглядит транзакция стейкинга. Такая фиолетовая пробирка.
UTXO и управление монетами
At this point you'll need some coins. You can use one of our faucets like this one or this one to test coin control out.
First let me explain what a UTXO is. UTXO stands for Unspent Transaction Output. Say you have an address with 0 coins in it, and someone sends you 10 coins like I've done here. Those 10 coins are added to that address in the form of a UTXO, so we have an address with one 10 coin UTXO in it.
Now we receive another 5 coins at the same address, like so. Now we have an address with one 10 coin UTXO and one 5 coin UTXO. But how do we view how our addresses are split up into different UTXOs?
Earlier we checked the "Display coin control features" box in Settings > Options > Display. Once that's checked you'll notice there's another section in the Send tab labeled "Coin Control Features". If you click the "Inputs" button, you'll get a new window. And look, there's our 2 UTXOs.
All UTXOs try to stake separately from each other, and remember that the chance a UTXO has to stake is proportional to it's size. So in this situation, my 10 coin UTXO has twice the chance to stake as my 5 coin UTXO. Now wallets, especially ones that make a lot of transactions, can get very fragmented over time. I've fragmented my wallet a little so I can show you what I'm talking about.
How do we clean this up? We can consolidate all this into one UTXO by checking all the boxes on the left and selecting OK.
Now pay attention to the fields on the top:
Quantity: The total amount of UTXOs we have selected. Amount: The total amount of coins we have selected. Fee: How much it would cost in fees to send all those UTXOs (more UTXOs = more transaction data = more fees) After Fee: Amount - Fees. Bytes: How large the transaction is in bytes. Priority: How your client would prioritize making a transaction with this specific set of UTXOs selected had you not used coin control. Low Output: If your transaction is less than 0.01 coins (I think). Change: What you will get back in change. custom change address: You can set the address you get your change back at, by default it will generate a new address.
So let's fill out our transaction so we end up with 1 UTXO at the end.
In "Pay To:" Just put any address in your wallet, and for the amount put what it has listed in the "After Fee" Field. Just like this.
Notice how we get no change back.
Now click "Send", we'll be prompted to enter our passphrase and we're asked if we want to pay the fee, go ahead and click "Yes".
Now if we go back to the Overview tab we get this funky icon. If you hover your mouse over it, it says "Payment to yourself", and the -0.0002 GRC is the network transaction fee.
(Ignore the first one, that was me fragmenting my wallet)
Now if we look at the Coin Control menu, we can see that we've slimmed our wallet down from 7 UTXOs to 1.
Now why would you want to use coin control?
2 Situations:
UTXOs less than 1 coin cannot stake. So you can combine a lot of tiny, useless UTXOs into 1 bigger one that can stake. After a UTXO stakes, it cannot stake for another 16 hours. So if you have 1 large UTXO that is big enough to stake more than once every 16 hours, you can split it into smaller UTXOs which can allow you to stake slightly more often. By default, the wallet will always generate a new address for change, which can make your wallet get very messy if you're sending lots of transactions. Keep in mind that more UTXOs = larger transactions = more fees.
Sidenote - When you stake, you will earn all research rewards owed reguardless of which UTXO staked. However, you'll earn the 1.5% interest for that UTXO. Not your whole wallet. FORKING
A fork is when the network splits into multiple chains, with part of the network on each chain. A fork can happen when 2 blocks are staked by different clients at the same time or very close to the same time, or when your client rejects a block that should have been accepted due to a bug in the code or through some other unique circumstance.
How do I know if I'm on a fork?
Generally you can spot a fork by looking at the difficulty on your Overview tab. With current network conditions, if your difficulty is below 0.1, then you're probably on a fork.
You can confirm this by comparing your blockhash with someone elses, like a block explorer.
Go to [Help > Debug Window > Console]. This is the RPC console, we can use to do a lot of things. You can type help to get a list of commands, and you can type help [command you need help with] (without the brackets) to get information on a command. We'll be using the getblockhash [block number] command.
Type getblockhash [block number] in the console, but replace [block number] with the number listed next to the "Blocks:" field on the Overview tab.
This will spit out a crazy string of characters, this is the "blockhash" of that block.
Now head over to your favorite block explorer, I'll be using gridcoinstats. Find the block that you have the hash for, use the search bar or just find it in the list of blocks.
Now compare your hash with the one gridcoinstats gives you. Does it match?
If it matches, then you're probably good to go. If it matches but you still think you're on a fork, then you can try other block explorers, such as gridcoin.network or neuralminer.io.
If it doesn't match, then you need to try to get off that fork.
How do I get off a fork?
Just wait for an hour or two. 95% of the time your client is able to recover itself from a fork given a little time.
Restart the client, wait a few minutes to see if it fixes itself. If it doesn't restart again and wait. Repeat about 4 or 5 times.
Find where the fork started. Using the getblockhash command, go back some blocks and compare hashes with that on a block explorer so you can narrow down what the last block you and the block explorer had in common. Then use reorganize [the last block hash you had in common]. Note that reorganize takes a blockhash, not a block number.
Use Advanced > Download Blocks.
If none of this works, you can take a look at social media (reddit/steemit) and see what other people are saying.
Файл настроек
Расположение файла зависит от вида операционной системы:
- Windows: %appdata%\GridcoinResearch\
- Linux: ~/.GridcoinResearch/
- MacOS: /Users/USERNAME/Library/Application Support/GridcoinResearch/
Если вы откроете ваш файл gridcoinresearch.conf, вы увидите настройки, сгенерированные в момент установки. Заметьте, если вы вводили email в процессе установки, то первой строкой в файле будет указан ваш email, вместо слова INVESTOR. Если вы решили пойти в соло-майнинг, но не вводили email при установке, то вам нужно вписать сюда свой email. Если вы решили майнить на пуле, можете оставить всё как есть.
Дальше рекомендуется (если вы ещё не синхронизировались) добавить сюда ноды из списка нод.
Ещё полезная настройка для соло-майнеров:
PrimaryCPID=[YOUR CPID]
Иногда кошелёк не подхватывает правильный CPID, так что можно указать его тут вручную.
Запуск ноды со входящими соединениями
Если нода (то есть компьютер с запущенным на нём кошельком) находится за роутером, или у неё нет внешнего IP, то это простая нода. Если же для ноды возможны входящие соединения из интернета, то это слушающая нода (listening node).
Слушающая нода принимает входящие соединения, принимает данные о транзакцих и блоках, рассылает их следующим нодам. Например, в процессе начальной синхронизации вы скачиваете блоки со слушающих нод. Таким образом запуск у себя слушающей ноды помогает работе сети.
Сделать слушающую ноду просто. Надо добавить
listen=1
в файл gridcoinresearch.conf, и настроить перенаправление порта 32749 на роутере.
Если вы не знаете как сделать перенаправление порта на своём роутере, попробуйте поискать в гугле "как настроить перенаправление портов на [ваша модель роутера]" или "How to port forward [ваша модель роутера]".